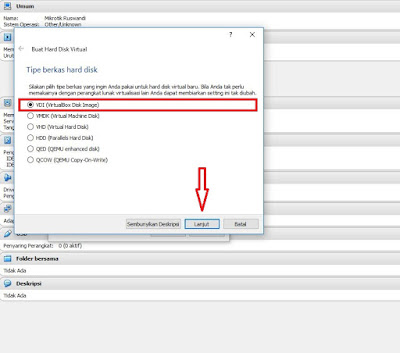Assalamuallaikum Warrahmatullahi Wabarrakatuh
Hallo gays...
sorry nih baru posting lagi baru ada waktu soalnya :v
oh iya gimana nih kabarnya? semoga dalam keadaan sehat ya semuanya ammin...
Guys kali ini saya mau sharing sedikit tentang Instal Mikrotik, hehe ane ge masih belajar sih dan instalnya jga masih di Virtual BOX.
langsung aja yuk :v
1. Buka Virtual BOX kemuadian Pilih menu Baru. Lakukan seperti yang ada di gambar dibawah ini..
2. Kemudian akan keluar menu yang harus mewajibkan kita mengisi kolom Nama seperti yang ada di gambar dibawah ini.
kemudian type nya ganti dengan Other & vesrinya juga ganti dengan Other/Unknown
3. Kemudian atur banyaknya memory (RAM) dalam megabyte untuk di alokasikan ke mesin Virtual seperti yang ada di gambar dibawah ini.
4. Kalian akan membuat Hard Disk di dalam menu kalian harus pilih no 2.
5. Kemudian kalian pilih tipe berkas hardisk dengan tipe VDI (VirtualBox Disk Image)
kemudian klik Lanjut.
kemudian klik Lanjut.
6. Kemudian akan masuk ke menu Penyimpanan Hard Disk Fisik
7. Selanjutnya kita akan mengubah nama Router kita. Perhatikan Gambar di bawah ini ye :v
7. Kalian harus mengatur ukuran berkasnya, kalau saya ukuran nya hanya 2GB saja :v
8. Ketika kalian klik Buat maka Mesin Mikrotik pada Virtual BOX akan terbuat seperti yang ada di gambar dibawah ini.
Selesai
eh tunggu dulu...
tadi itu baru membuat Mesin Mikrotik pada Virtual BOX
nah sekarang kita akan belajar untuk dalam nya/ systemnya :v
ayo tetap semgat :D :v
1. Kita klik File yang tadi kemudian Klik mulai
2. Kemudian anda akan masuk ke menu intalan
3. Kemuadian kalian tekan huruf (A) sehingga semua terpilih kemudian tekan lagi huruf (I).
4. Ketika semua sudah terpilih dan huruf (I) sudah di tekan maka akan ada perintah untuk menekan huruf (Y) atau (N), nah disitu kalian akan 2 kali dirusuh memilih dan dua-duanya kalian harus memilih huruf (Y) seperti gambar dibawah ini.
5. Kemudian tekan Enter dan tunggu beberapa saat sampai muncul gambar seperti dibawah ini.
6. kemudian kalian klik lagi tombol Enter sehingga kalian akan masuk ke menu Mikrotik 5.26 dan kalian akan memasukan Mikrotik Login dan Password, oh iya untuk Login kalian cukup memasukan Login = Admin dan Password sebaiknya tidak usah di isi kemudian tekan lagi Enter maka kalian akan masuk ke dalam akun Mikrotik seperti gambar dibawah ini.
8. Router sudah kita ganti, nah sekarang kita akan memasukan Interface nya
9. Kita coba bikin User baru dengan nama yang beda
10. Kemudian kalian setting IP address nya oke :v
11. oiya IP Router nya kita ganti jadi dst-address=0.0.0.0/0 gateway 192.168.20.1
12. Untuk yang terakhir kita akan Setting IP DNS nya
hehehe cape juga ya :v
nah itu semua yang pernah saya pekajari kurang lebihnya mohon maaf oke :v
stay terus di Blog ane ya :v
salam dari Mr Khunclung
terimakasih
Wassalamualaikum Warrahmatullahi Wabarrakatuh